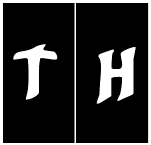|
Be the first user to complete this post
|
Add to List |
How to Enable Macro in Excel
Before we proceed, first and foremost thing to do is Enable the Macro in your Excel
Main Menu -> Excel Options
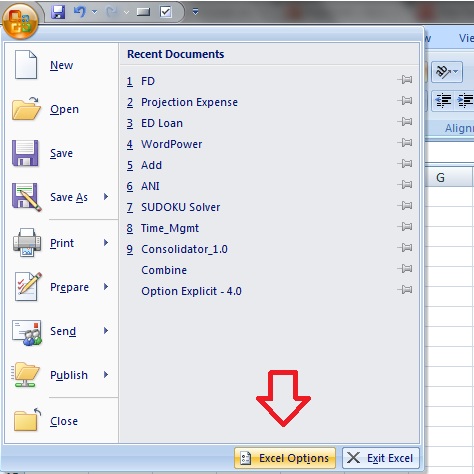
Trust Center->Trust Center Setting
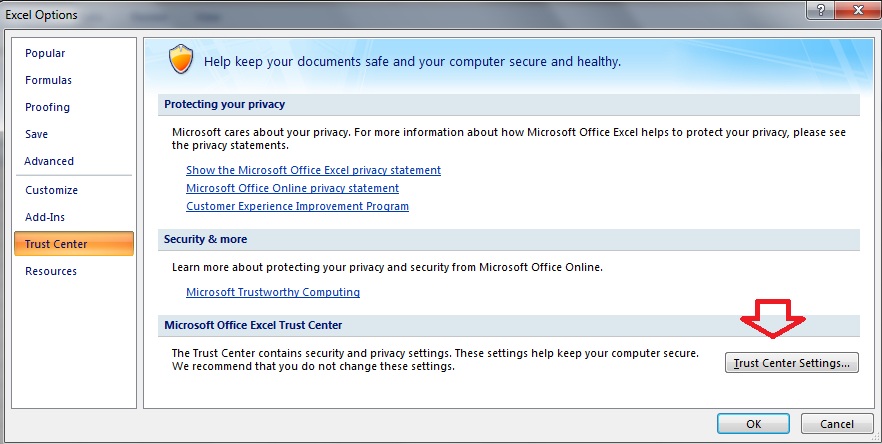
Macro Setting
- Select the “Enable all macros”-
- Developers Macro Settings-> Select the “Trust access to the VBA project Object Model”
Hit OK
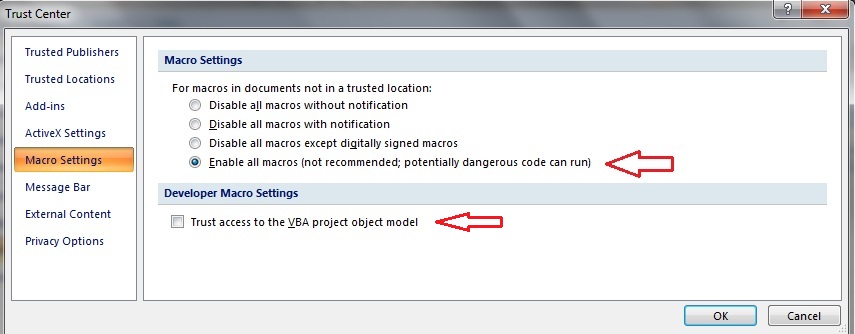
Also Read:
- VBA-Excel : 3D-Ranges – FillAcrossSheets Method
- Excel-VBA : Prevent Adding New Worksheet
- VBA-Excel: Create a WorkBook at Runtime.
- Excel-VBA : Open a Excel File using Another Excel File using Browse Option.
- VBA-Excel: Select and Activate Cells - Select